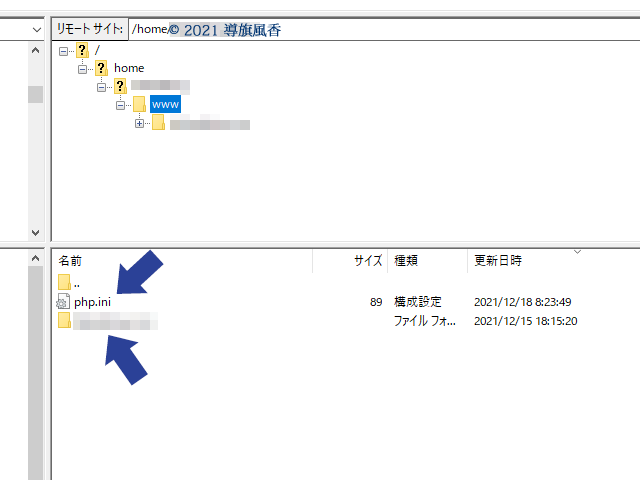鍵交換方式によるサーバのログイン設定
FileZillaのダウンロード

FileZillaは有志の方々がつくり無料で配布しているフリーウェアのFTPソフトだよ🎶
File Transfer Protocolはファイルを母艦、いわゆる自分のパソコンとサーバのファイルを転送する規格で、FileZillaはフリーウェアで数少ないSFTP対応クライアントなんだ。
SFTPのSSH File Transfer ProtocolはSSHで暗号化してFTPより安全に送受信することができるぞ。
FileZillaのパソコンへのインストールは公式サイトをみてね🔗
わらわはこの先の設定をしていくのじゃ🖥
秘密鍵と公開鍵の作製

パスワード認証はパスワードが第三者に漏れると簡単に悪用されるので、公開鍵による認証を設定するぞ🔑
WindowsならフリーウェアのPuTTYを利用すると英語だけど簡単だよ。
順に沿って真似してみてね📝
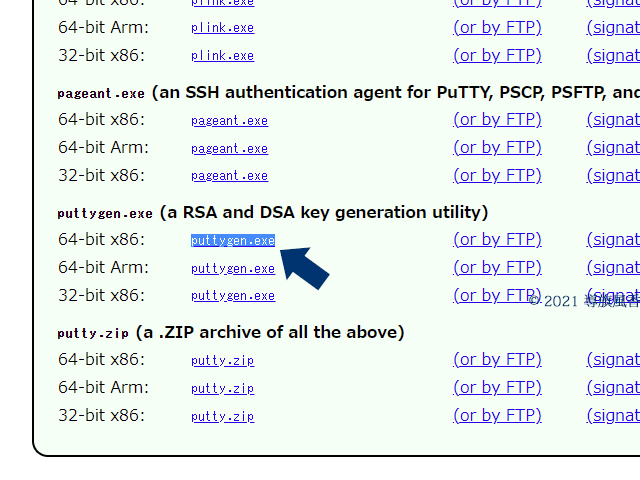
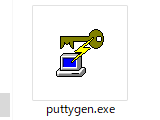

起動したらEdDSAをポチるぞ🔘
すると勝手に[Ed25519 (255bits)]が選択されているはずじゃ。
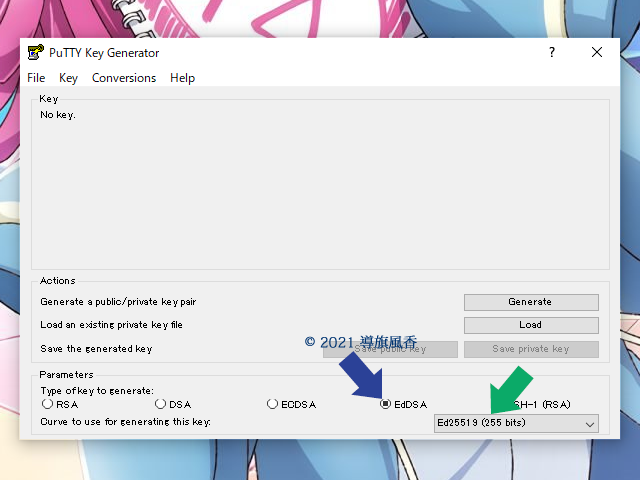
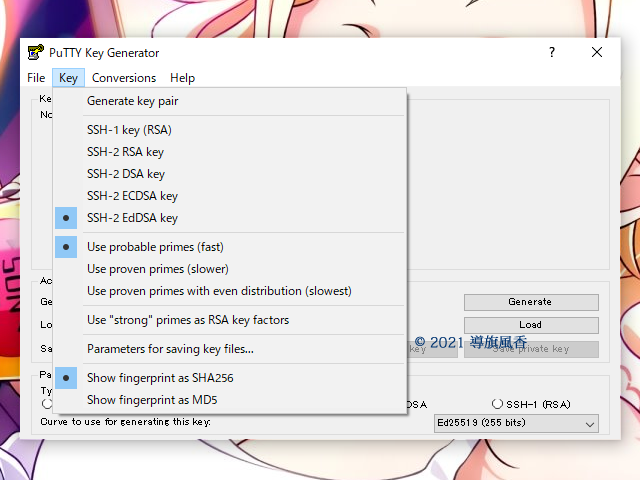

トラックボールやマウスをぐりぐりすると緑色のプログレスバーが進んでいくから、鍵作るからちょっと待ってろ的な状態になるまで数秒がんばれ🖲
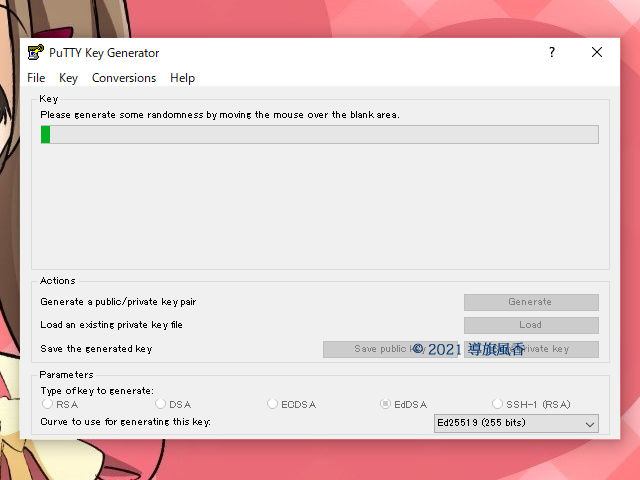

[Key passphrase]と[Confirm passphrase]には同じパスフレーズを‼
パスワードより長くすることができて半角スペースも設定可能なので強固となりブルートフォース攻撃の対策として有効になるのだ。
そのパスフレーズはFileZillaから接続するたびに聞かれるので、絶対に忘れてはならぬぞ📝
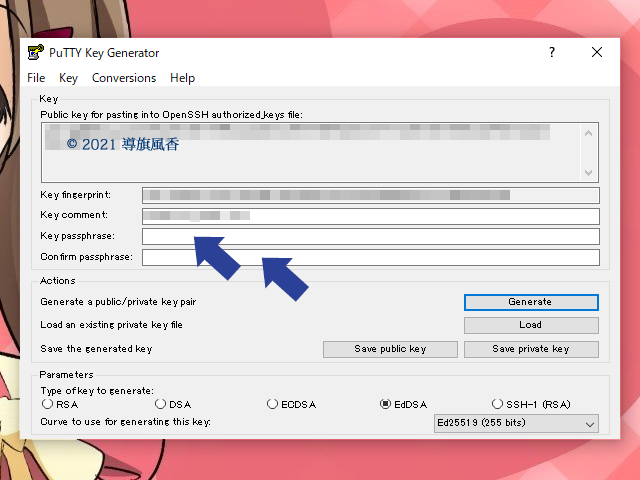
OpenSSH形式の公開鍵に変換

[Save private key]をクリックして製作した鍵は、さくらインターネットでは『Server refused our key』エラーが出ることが経験的に分かっておる。
公開鍵は[Public key for pasting into OpenSSH authorized_keys file:]の中の文字列を秀丸などのテキストエディタにて、文字エンコーディング[UTF-8]と改行コード[LF]で保存するぞ。
名前はさくらのクラウドの[id_rsa.pub]や、さくらのVPSに準じて[authorized_keys]とかに名前をしておけば大丈夫だろう。
秘密鍵は[Actions]の[Save the generated key]をクリックして保存するぞ💾
なお、秘密鍵の名前はさくらインターネットなら経験上、半角の英数字であればなんでも良いことが分かっておる🔡🔢
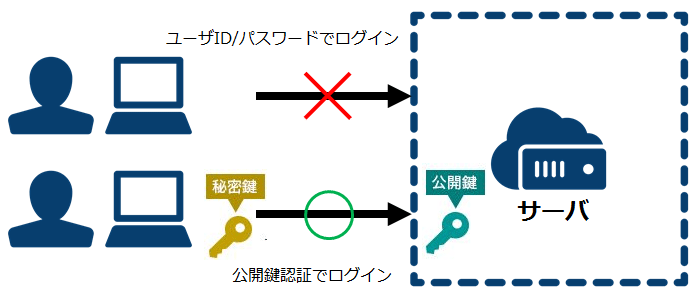

FileZillaからFTPで一旦ログイン

[メニューバー]から[編集]>[設定]>[STFP]から鍵ファイルの場所を指定するのじゃ📍
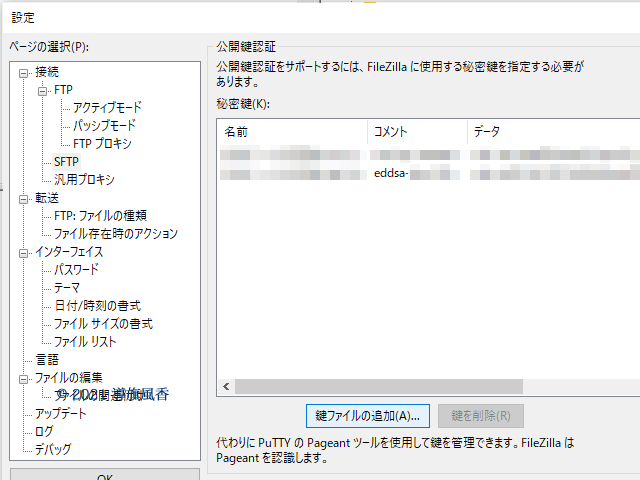

コマンドでログインして云々あるけど面倒なので一旦FileZillaのFTPでログインするぞ🚪
ログインしたら公開鍵を[.ssh]へ放り込むのじゃ🔑
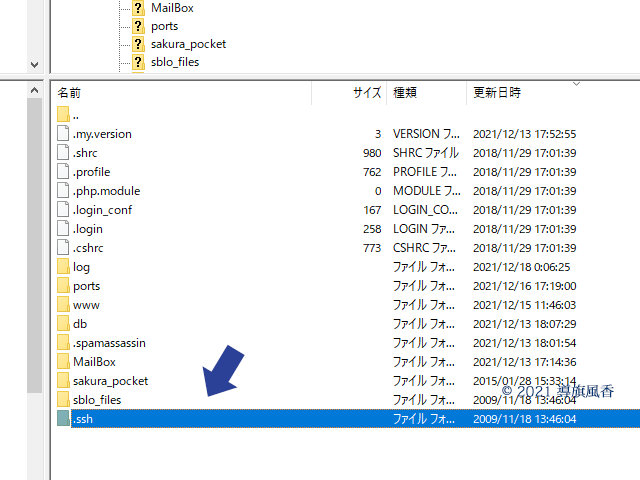
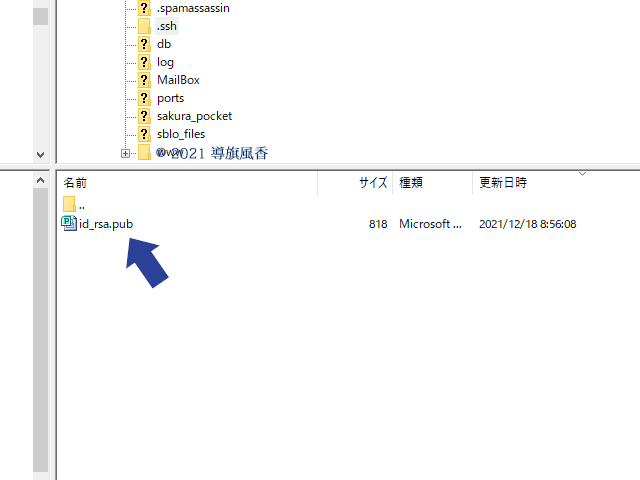
パーミッションの変更

公開鍵を右クリックするとパーミッションの変更が表示されるので[600]へ書き換えたら、設定は終わりじゃ✏
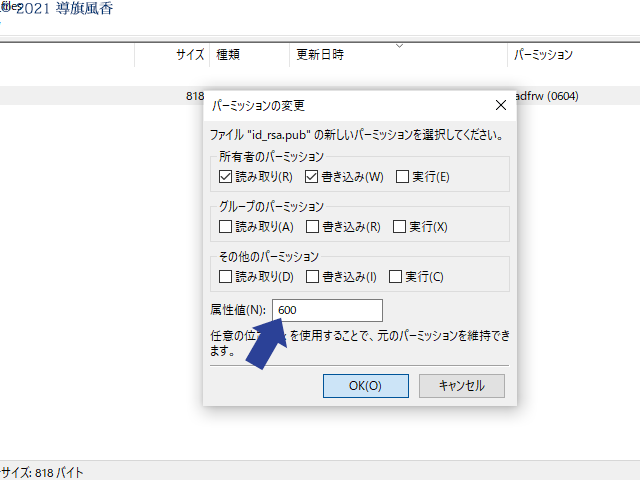
鍵ペアでログイン

プロトコルは[SFTP]、ログオンタイプは[鍵ファイル]にするのだ🔑
不明なホスト鍵と表示されるので気にせず[OK]をポチるがよい🆗
[常にこのホストを信用し、この鍵をキャッシュに追加]は判断に任せるけど、チェックをオススメするぞ☑
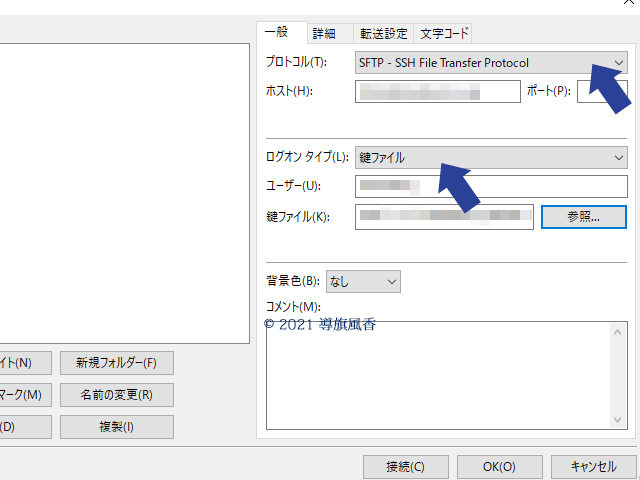
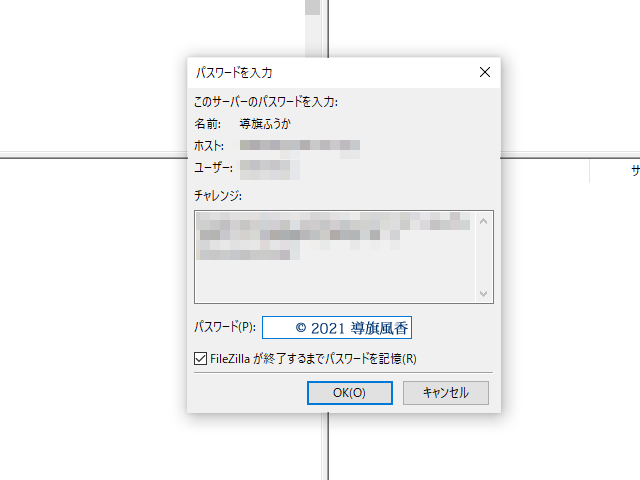
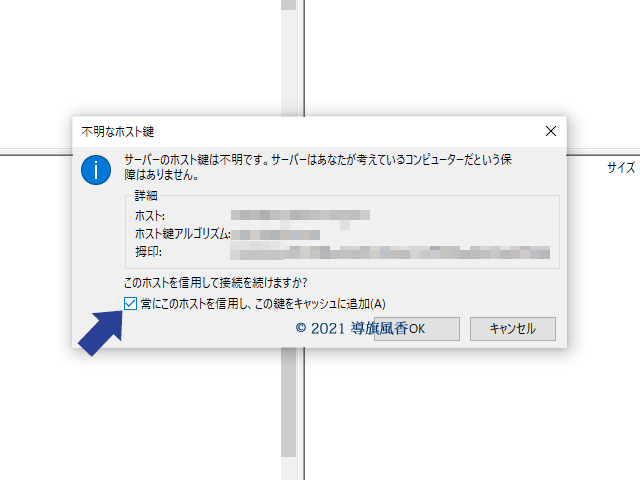
SFTPログインまとめ

秘密鍵はUSB等に保存しない限り母艦でのみログインとなるぞ🖥
鍵ファイル以外はログオン禁止にしてもいいのじゃが、何かあったときににっちもさっちもいかなくなるのでのう……
ちなみに鍵交換方式でなくてもSFTPで接続可能だよ。
なんのためにこんなややこしいことをやったのかというと、いろいろやるための仕込みでおまじないみたいなものじゃ🔐