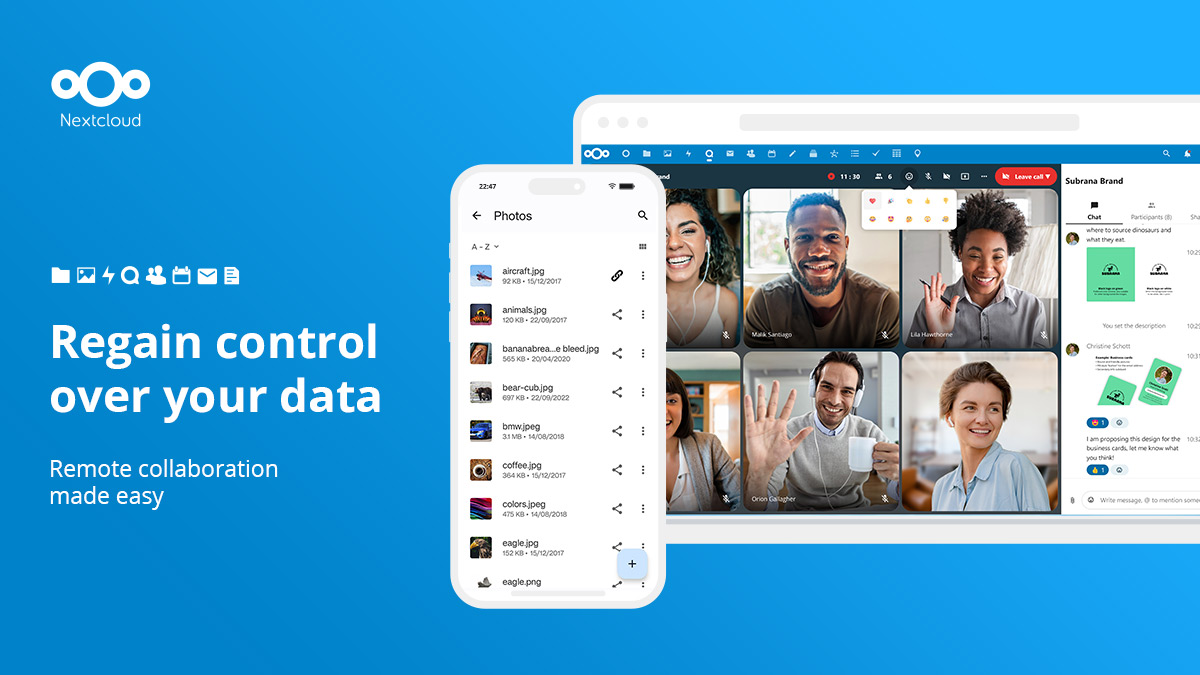歯科医院を経営するにあたり、情報の共有や復習などに必要なデータをクラウドで管理したいという要望が出ての。
Nextcloudで余っているサーバスペースをクラウド化した話を書き残しておくのじゃ📝
データベース作成とphp.iniの設定変更

『WordPressとCocoonのインストール』の記事に準じて新規に専用のデータベースを構築するのじゃ📃
ついでに『php.ini設定』の『memory_limit』部分を3行にして書き換えるぞ💦
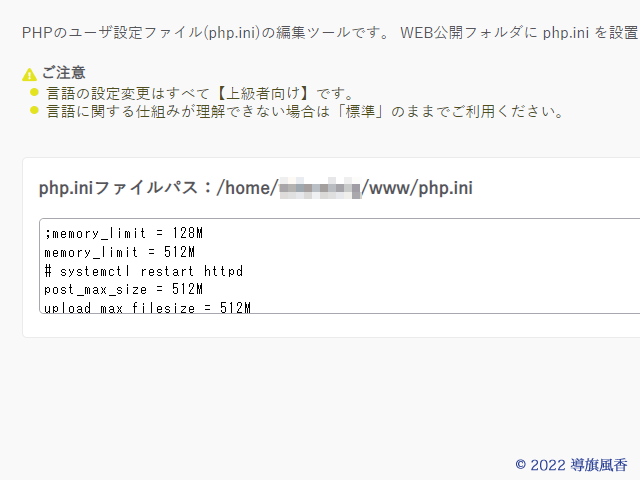
Nextcloudインストール

今回はWebインストールするのだ。
公式サイトの[Get Nextcloud]>[Nextcloud Server]>[DOWNLOAD SERVER]>[COMMUNITY PROJECTS]>[Web Installer]の
[1. Right-click here and save the file to your computer]の『here』にリンクが張られているのでクリックをポチって『setup-nextcloud.php』をゲットするのじゃ🔘
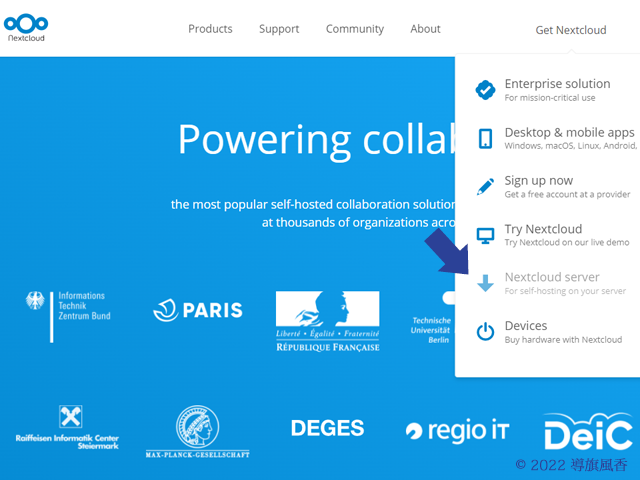
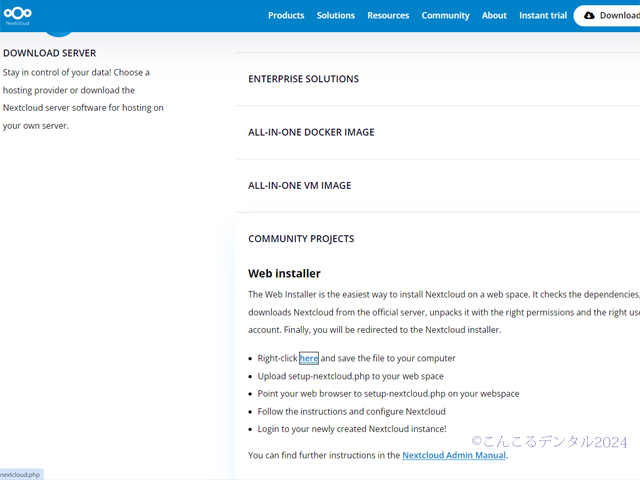

自分のサーバへ適当な名前のフォルダを作るのじゃ。
『nextcloud』という名前にするのは攻撃を受けやすいのでオススメしないぞ✅
そうしたら先ほどダウンロードした『setup-nextcloud.php』をサーバへ放り込んで、webブラウザから『setup-nextcloud.php』を指定すると、インストール画面が現れるはずじゃ🖥
同じフォルダへインストールするので『.』で進むがよい。
また、インストールが終わるとエラーを吐くので、改めて『setup-nextcloud.php』を叩くとインストールが終わった画面になるのじゃ。
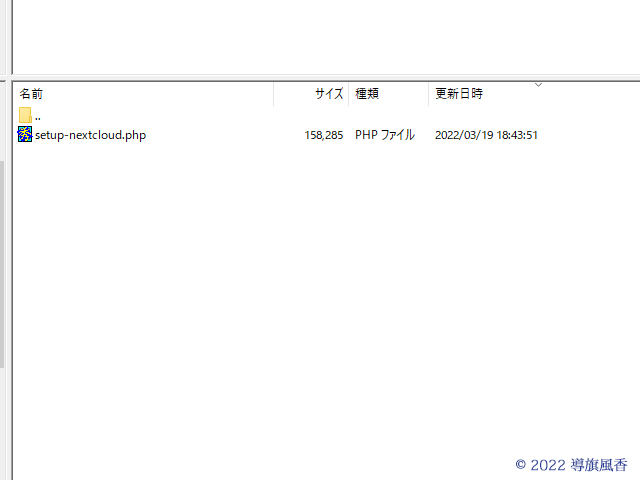
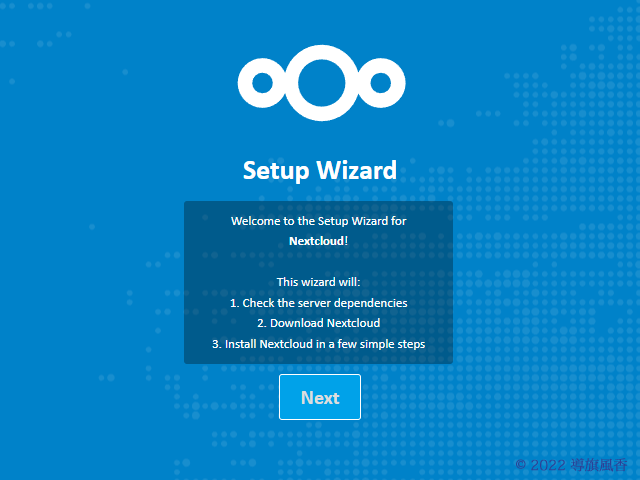
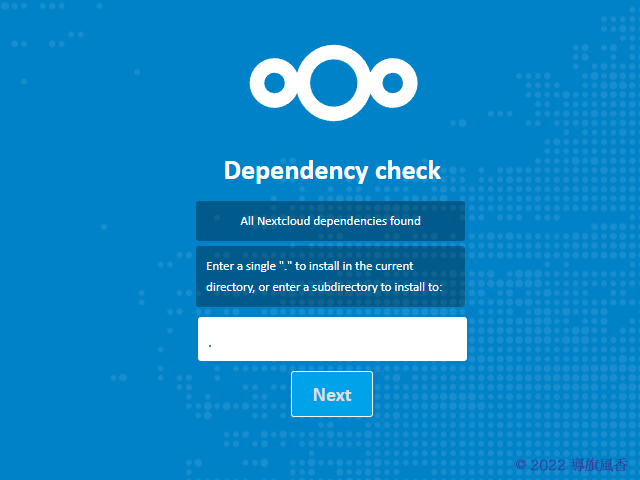
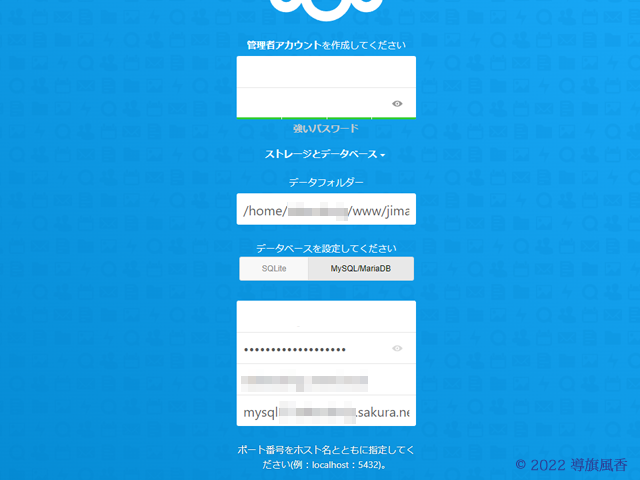
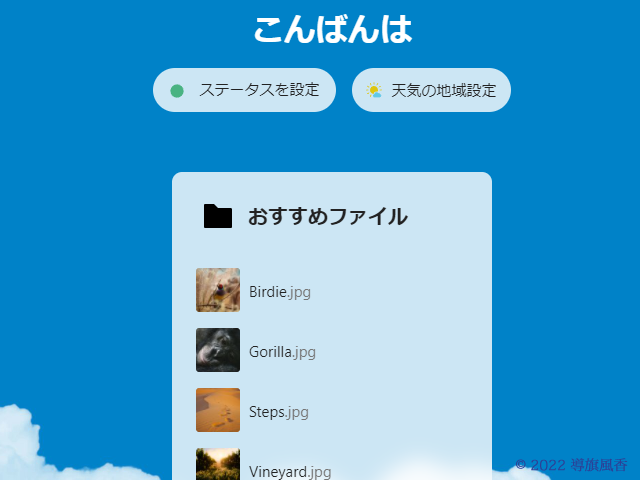

Xserverの場合は、インストールの途中で500のInternal Server Errorが出るぞ。
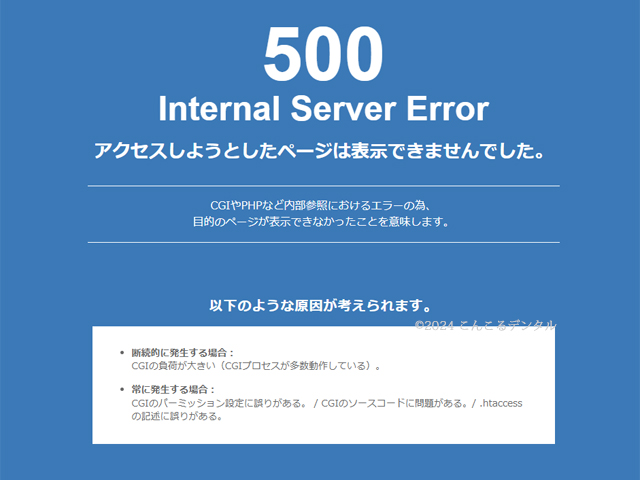
.htaccessを設定します。
1を終えたら、また500が現れるので2をという感じです。
- ModPagespeed Offを[#]でコメントアウト
- Options -Indexesのすぐ後ろを改行
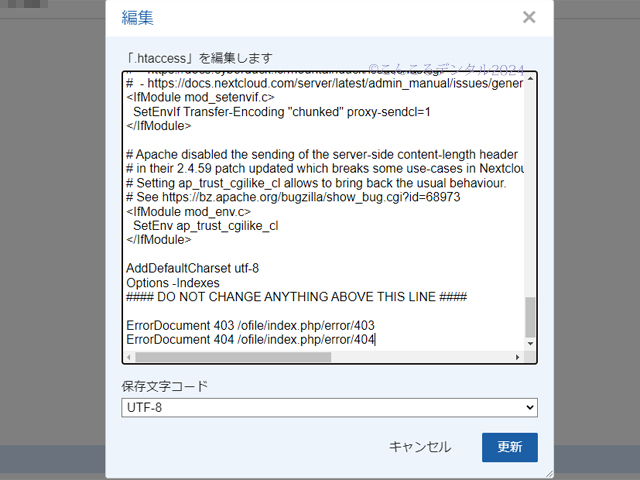
これで進んでいくと、終えることが出来るよ。
常時SSL化の設定

なぜかhttpで接続されていての……
下記の公式サイトからドメインを登録したのじゃ💦
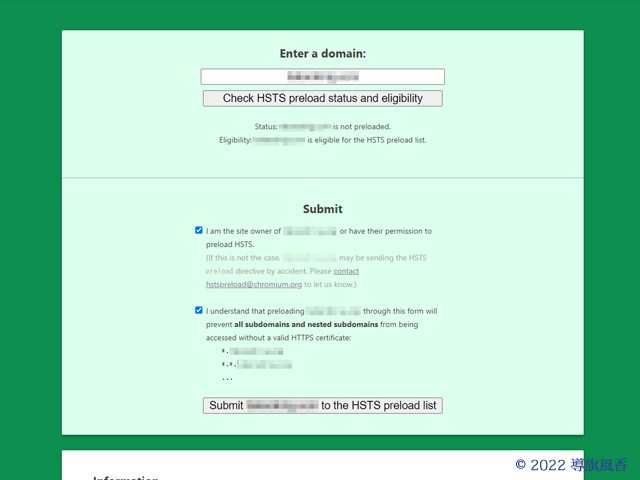
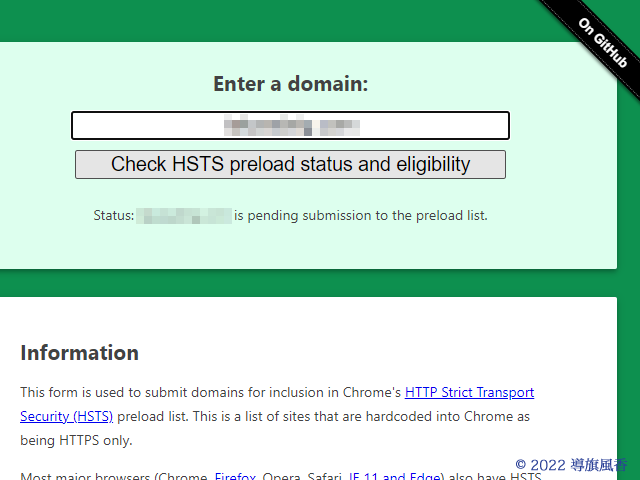
エラー吐きまくり対策

www/.htaccessに追記
Header set Strict-Transport-Security “max-age=31536000; includeSubDomains; preload”
config/config.phpに追記
‘default_phone_region’ => ‘JP’,
‘memcache.local’ => ‘\OC\Memcache\APCu’,
あとのエラーは無視じゃ💧
Web Application Firewallをどうするか

さくらインターネットのWebブラウザとWebサーバとの間に配置して不正のデータがないか検査する機能のWAFを利用すると、ウェブブラウザからのアクセスや管理などNextcloudのフル機能が使用できなくなるのじゃ💧
ただし、Windows10のアプリケーションやAndroidやiPhoneのアプリを使用することによってGoogleのドライブのようには使えるぞ🎶
さくらインターネットのスタンダードだと、90GBは楽に割り当てることが出来るのじゃ🌸
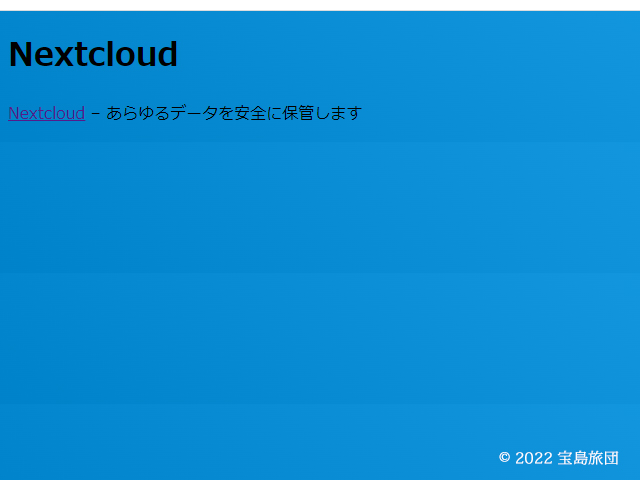
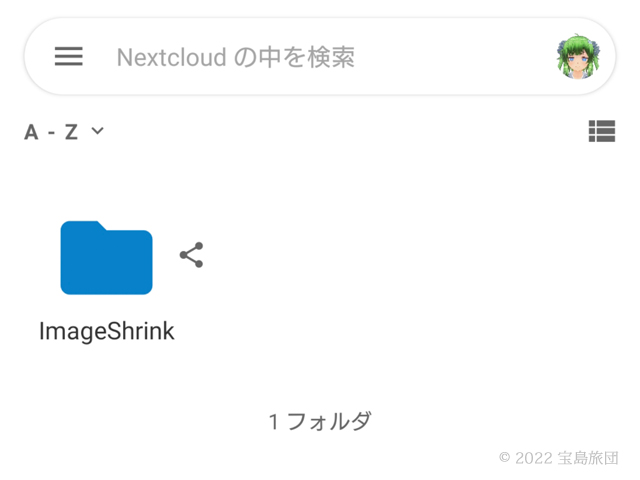
試しにXperia1IIのImageShrinkフォルダと同期させます
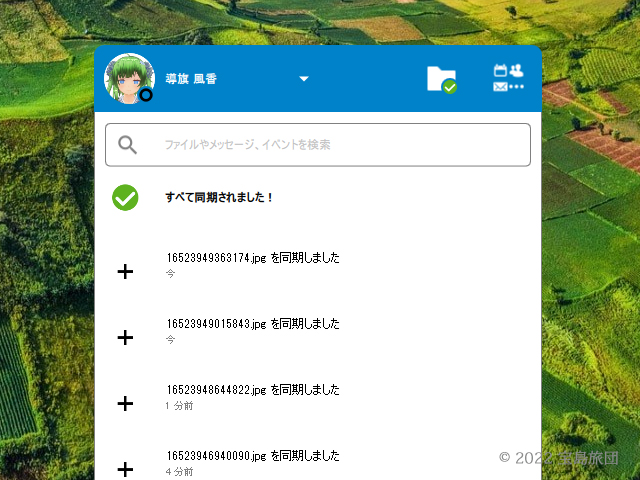
フォルダマークをクリックすると……
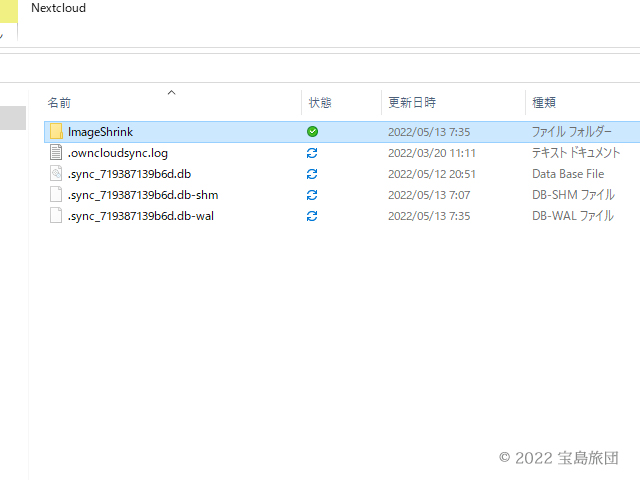
Nextcloudアップデートの手順

電子メールでアップデートの通知が届いたぞ📧
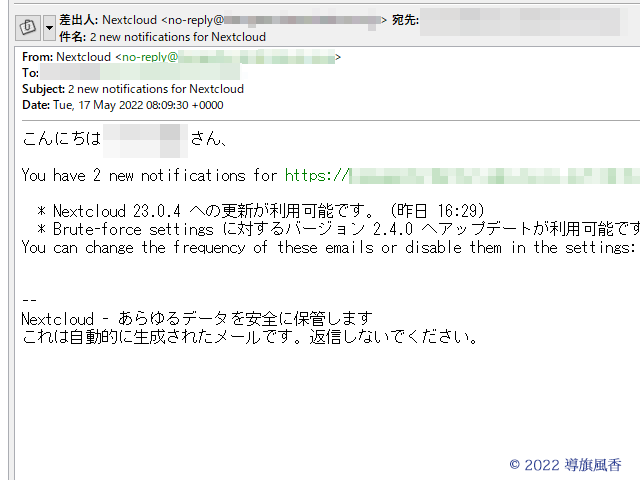
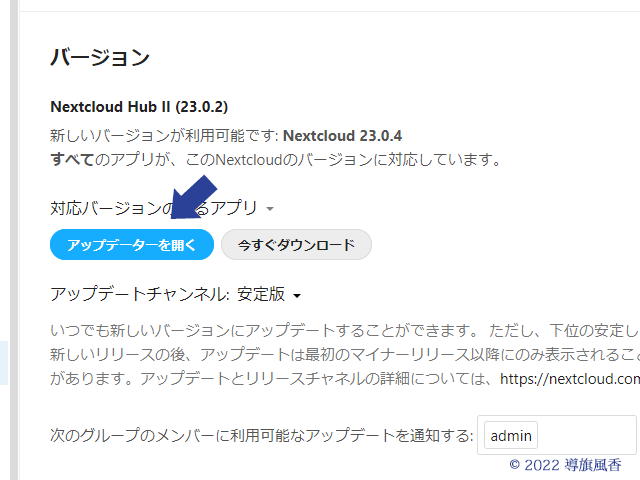
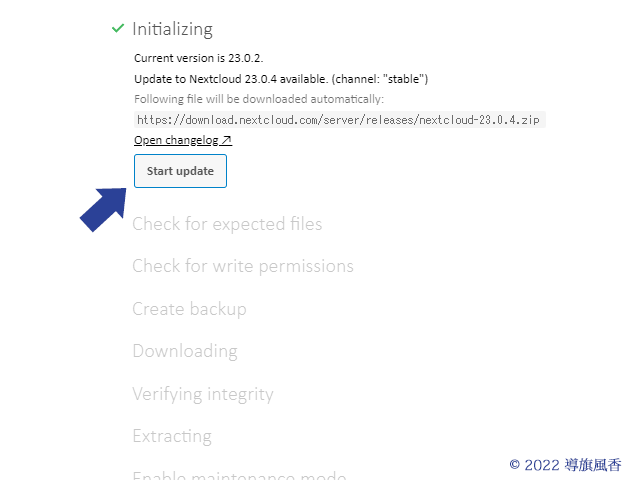
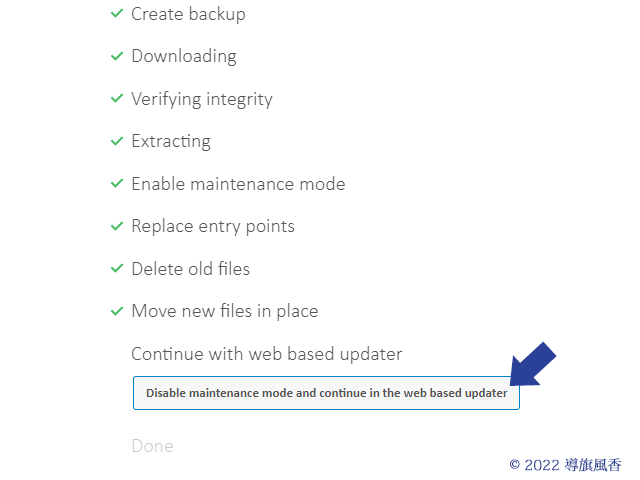
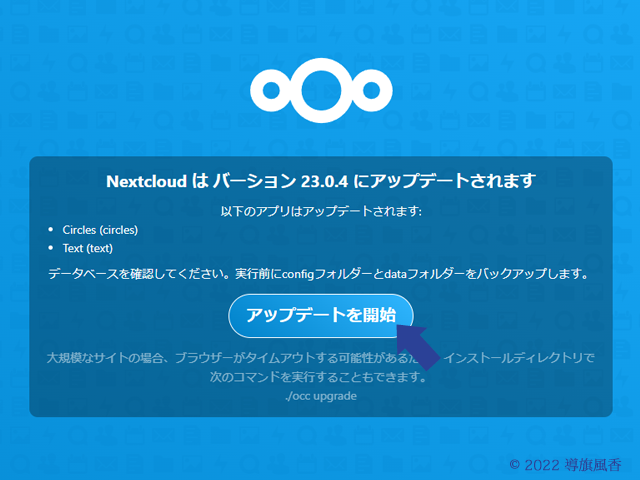
おわりに

独自ドメインが駄目でsakura.ne.jpでの接続しか出来なかったりエラーが残っていたりだけど、まぁ使えているのでいいのじゃ。
あと前述のように、さくらインターネットのWAFを利用するとNextcloudがまとも使えなくなるので、リスクを取るか利便性を取るかは自分で考えるがよい🧱🔥